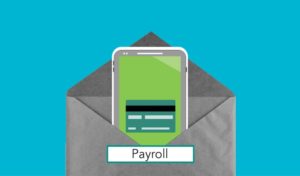ChatGPTをゆるく使う
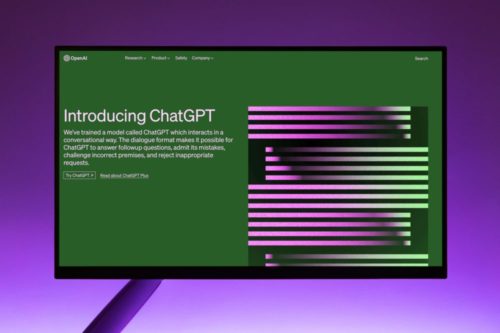
こんにちは。杉並区方南町の税理士、澤田祐子です。
いきなり大きなタイトルとなりましたが、最近は税理士業界隈でも、ChatGPTをどう使うか、どう付き合うかが話題です。セミナーなどで具体的な話も出てきており、私自身も試行錯誤を始めています。
ということで、今日のブログはChatGPTを使い始めてみた気づきをまとめてみました。
とりあえずChatGPTを使ってみた。
まず、仕事でChatGPTを使おうと思った時にやらせてみたい、と思ったのが文章作成です。ChatGPTがブログを書いてくれたらなぁ、って思ったわけです。
ChatGPTにブログを書かせてみた。
ChatGPTと税理士の仕事について、5行程度のブログを書いてください。
ChatGPT 「ChatGPTと税理士の仕事について」
こんにちは!税理士の仕事には専門知識が必要ですが、ChatGPTとの組み合わせは効果的です。ChatGPTは高度な情報処理能力で膨大なデータにアクセスし、税務情報の提供や疑問解決に役立ちます。税理士は人間の洞察力や経験を持ち、法律的な専門知識でクライアントをサポートします。両者の連携により、よりスマートで信頼性のある税務アドバイスが提供されることでしょう。
まぁ、そうなんだよね、という文章が出てきます。これをたたき台にして・・・とも思いますが、だったら自分で最初から考えてもそんなに違いないかなぁ・・という気がしています。
なので、ブログを書かせることは今のところ断念。その一方で、割と使えるかな、と思ったのがアイディア出しです。
ChatGPTにブログタイトルを付けてもらった。
新しいブログのタイトルを5個あげてください。内容はChatGPTに関して、初めてChatGPTを使う人に向けて、コンピューターの知識がない人にとっても、使ってみようと思うような内容のブログの予定です。
ChatGPT
- 「ChatGPT初心者向けガイド」
- 「ChatGPTで未知の世界へ」
- 「コンピューターなしでChatGPTを使おう!」
- 「ChatGPT入門:手軽に始めよう」
- 「初めてのChatGPT体験!」
ここから、もっとこうしてほしい、というのを何往復かやり取りすると、こちらの意向に沿った回答が出てくるので、とりあえず何か考える、という時にはいいかな・・・と思いました。
もっと便利に使いたい→ExcelとChatGPT
何かいい使い方ないかなぁ、とテック系の大学に行っている息子に聞いたところ、「プログラミングのコードとか書いてくれるよ!」という助言をもらいました。そこで、Excel作業を手伝ってもらえないか・・・と思って試してみたところ、これが便利!
税理士業務は、データの加工をしたり、データを比較したり分析したりする場面が多いです。今までは自分の知らない関数をGoogleで調べ、複雑な式を作ってみては、エラーが出ないか検証したり、修正したり、手間暇かかっていました。
そこで、ChatGPTにExcelの式を作ってもらうこところからやってみました。
ChatGPTにExcelの式を作らせる。
Excelの式を教えてください。列Mのうち、セルにデータがある行の中で、列Nの最大値+1を表示したい。
ChatGPT 了解しました。列Mの中でセルにデータがある行の中で、列Nの最大値+1を表示するためのExcelの式は以下のようになります。
=MAX(IF(M1:M10<>"", N1:N10))+1
この式は、M1からM10の範囲を調べて、各行のセルにデータがあるかどうかをチェックします。もしセルにデータがある場合、その行の列Nの値を取得します。そして、取得した値の中で最大値を求め、その最大値に1を加えた結果を返します。
簡単な式ではありますが、自分で作ろうとすると、Ifをどういう風に定義するか考え、最大値を求める関数を探し・・・という風にそれなりに時間がかかります。でも、ChatGPTにやりたいことを示すと、30秒で式を作ってくれるので、後はExcelにコピペするだけ!
Excelに詳しい人にとっては大したことない式かも知れませんが、Excel初級の上、くらいのレベルの私にとっては、思わず「神~🙌🙌」と呟いてしまうくらい、便利だなぁ・・って思いました。
更に便利に→VBAとChatGPT
そこで、もう一つ挑戦したかったのがマクロです。VBAの知識がないので、私のマクロ作成方法は「録音」💦ワンステップずつ、作業を行い、録音していくしか、私にマクロを作る術はありませんでした。でも、ChatGPT様が味方についたので、もう一つ便利に使えるはず!
ということで、ChatGPTにVBAの作成をお願いしてみました。
ChatGPTにVBAを書かせてみる。
Excelで選択範囲の空欄を見つけて、全ての空欄に任意の数字を入力したい。選択範囲と任意の数字はダイアログボックスで指定したい。VBAを作って欲しい。 選択範囲と、任意の数字はダイアログボックスで入力したい
ChatGPT 以下のVBAコードは、Excelの選択範囲内の空欄を見つけて、任意の数字を入力するためのものです。ダイアログボックスを使用して選択範囲と任意の数字を指定することができます。
Sub FillBlanksWithNumber()
Dim selectedRange As Range
Dim inputNumber As Double
Dim data As Variant
Dim cell As Range
Dim i As Long, j As Long
Dim rowCount As Long, colCount As Long
' ダイアログボックスで選択範囲を指定する
On Error Resume Next
Set selectedRange = Application.InputBox("選択範囲を指定してください。", Type:=8)
On Error GoTo 0
' 選択範囲が正しく指定されなかった場合は終了する
If selectedRange Is Nothing Then
Exit Sub
End If
' ダイアログボックスで任意の数字を入力する
On Error Resume Next
inputNumber = Application.InputBox("任意の数字を入力してください。", Type:=1)
On Error GoTo 0
' 数字が正しく入力されなかった場合は終了する
If inputNumber = 0 Then
Exit Sub
End If
' 選択範囲内の空欄に任意の数字を入力する
rowCount = selectedRange.Rows.Count
colCount = selectedRange.Columns.Count
data = selectedRange.Value
For i = 1 To rowCount
For j = 1 To colCount
If IsEmpty(data(i, j)) Then
data(i, j) = inputNumber
End If
Next j
Next i
selectedRange.Value = dataEnd Sub
ここまで来ると感動です。Excelのマクロでダイアログボックスを開いたり、任意の値を指定したり・・・は録音では実現できません。ところが、ChatGPTは一発でそういうVBAを作ってくれます。
更に、できたVBAが間違っていたときに、修正もしてくれます。実は、👆のVBAができる前に一回生成されたVBAでエラーが出てしまいました。デバッグが出た行をコピーして修正を依頼したところ、修正したVBAが出来上がり、問題なく動きました。
ChatGPTをどう使うか。
なるほど!こう見ると、ChatGPTはプログラムや式を書くのは得意ですが、日本語の文章に関してはまだまだこれからの感じがあります。たたき台としてChatGPTを使うのは、アイディアだしの一つとして使うのはアリだとは思いますが、ChatGPTと壁打ちしながら文章を作るなら、自分で書いちゃった方が速い!という感じがします。
もちろん、ChatGPTに式を作ってもらったり、VBAを作ってもらうことは、私のExcel技術が向上する機会を失っている・・と言えるかも知れません。でも、私はExcelの専門家ではないので、ChatGPTを自分の「Excelに関する専門家」として利用することが、今の私にとっては良い選択のような感じがします。
私のような緩い使い方は、もしかしたら専門的に使っている人からしたら邪道かも知れませんが、知識がないからこそ、緩く使うところから始めてみよう!というのも大事なことだと思います。
それでは、また次回まで💛
まとめ
- アレルギーを持たずにChatGPTに触れてみよう。
- ExcelとChatGPTの組み合わせは、Excelの知識が少ない人にとっては生産性アップにつながる。
- 自分にとって、ちょうどいい使い方を見つけると、便利なパートナーになると思う。
※このブログのご利用については「このブログのご利用について」をご確認の上、ご利用ください。
にほんブログ村